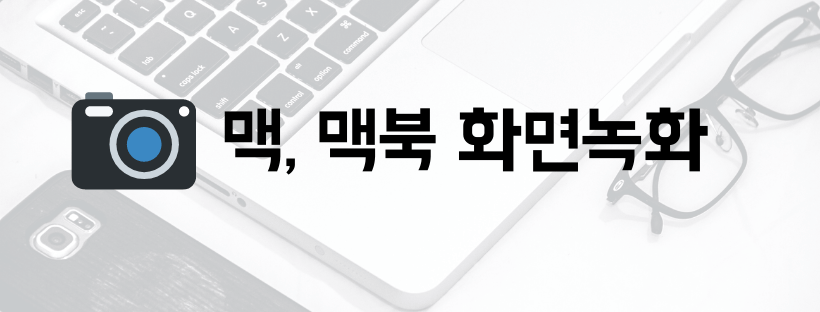애플 MacOS에는 윈도우에 비해 유용하게 활용할 수 있는 여러가지 기본내장 프로그램들이 많이 있습니다. 그중에 퀵타임플레이어는 동영상 재생과 더불어 녹음 및 화면 녹화에 아주 유용하게 사용할 수 있는 프로그램입니다.
이번 포스팅에서는 맥컴퓨터 및 맥북 화면 녹화 방법을 퀵타임플레이어를 활용하여 하는 방법을 알려 드리도록 하겠습니다.
원래 퀵타임플레이어는 애플에서 만든 맥 전용 동영상 플레이어입니다. mp4 방식의 동영상을 재생해 주는 깔끔한 UI의 프로그램이지만 요즘 워낙에 좋은 기능을 갖춘 동영상 재생 플레이어들이 많이 출시되다 보니 퀵타임플레이어는 동영상 재생용도 보다는 녹음이나 녹화용으로 더 많이 사용하는 것 같습니다.
어찌되었든, 따로 프로그램을 설치하지 않고도 퀵타임플레이만 가지고 아주 훌륭한 고화질로 화면을 녹화할 수 있는 방법이므로 잘 알아두었다가 활용해 보시기 바랍니다.
맥, 맥북 화면 녹화 방법
▼ 우선 파인더나 런치패드를 열어서 퀵타임플레이어를 실행합니다.
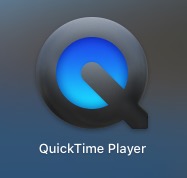
▼ 퀵타임플레이어를 실행한후 메뉴에서 파일에 보면 ‘새로운 화면 기록’ 이 있습니다. 이를 클릭합니다.
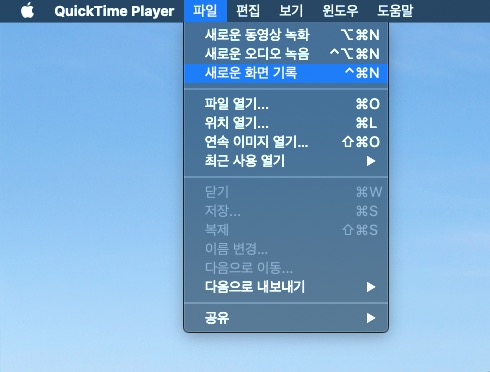
▼ 그러면 아래와 같이 화면을 캡쳐하거나 녹화를 할 수 있는 선택바가 열립니다. 여기서 왼쪽 3가지는 화면을 캡쳐하여 그림으로 저장하는 기능이므로 사용하지 않고, 가운데에 있는 전체화면 녹화나 부분화면(영역 선택) 녹화중 하나를 선택해 줍니다.
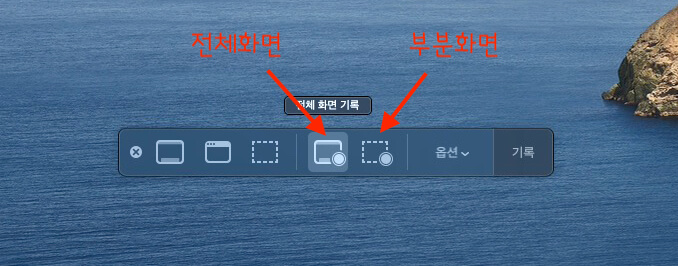
▼ 부분화면을 선택한 경우에는 화면 일부분의 영역만을 녹화할 수 있는 기능입니다. 아래 그림처럼 녹화하고자 하는 화면 일부 영역을 마우스로 드레그 하여 선택해 줍니다.

▼ 녹화할 화면 영역을 선택 하였으면 기록버튼을 클릭합니다. 그러면 녹화가 시작됩니다.
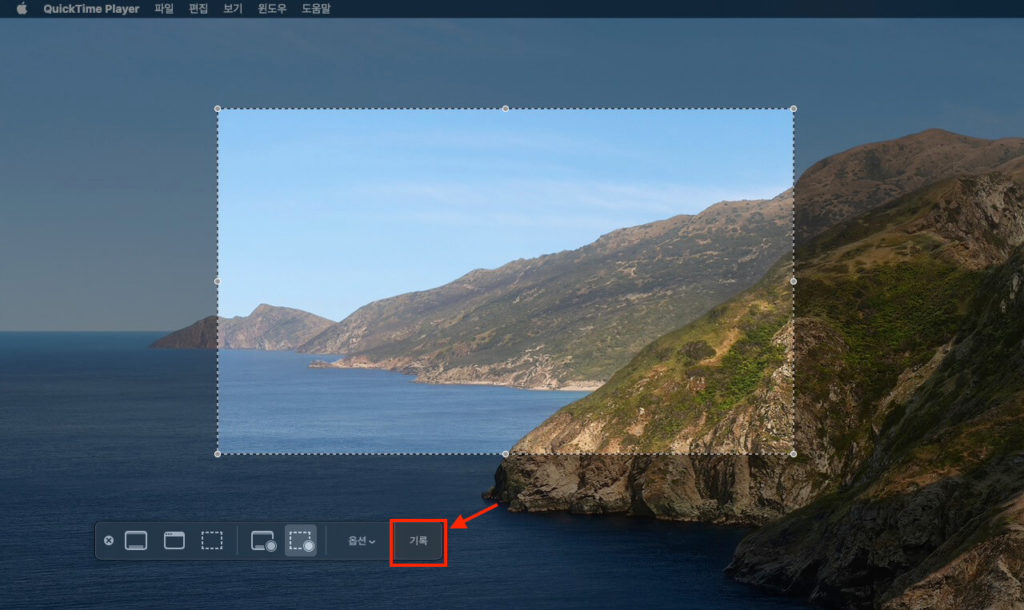
▼ 화면 녹화를 진행한후 멈추기를 하려면 메뉴바에 보면 멈춤 버튼이 보일 것입니다. 이 버튼을 클릭하면 녹화가 정지되고 지금까지 녹화한 내용이 나타납니다.
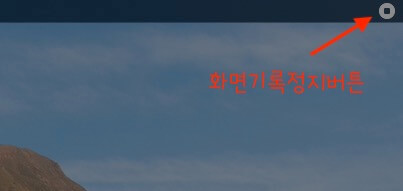
▼ 그러면 아래 그림처럼 녹화된 내용을 플레이 해서 확인을 해볼 수 있습니다.
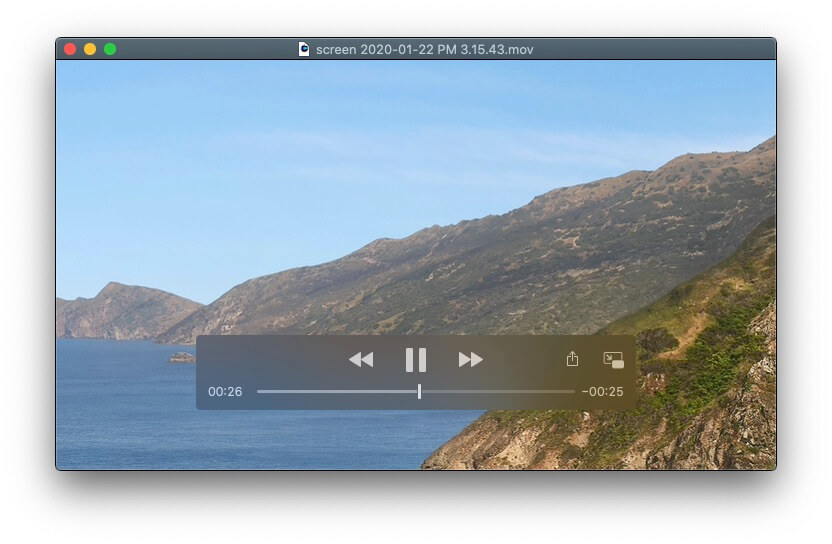
▼ 이렇게 확인해 보고 이상이 없다면 이 녹화된 영상을 파일로 저장해 볼 수 있습니다. 퀵타임플레이어 메뉴에서 ‘다음으로 내보내기’ 메뉴를 통해 파일로 저장을 할 수 있습니다. 여기서 화면 크기에 따라 최대 4K 까지 녹화화면 영상을 내볼 수 있습니다.
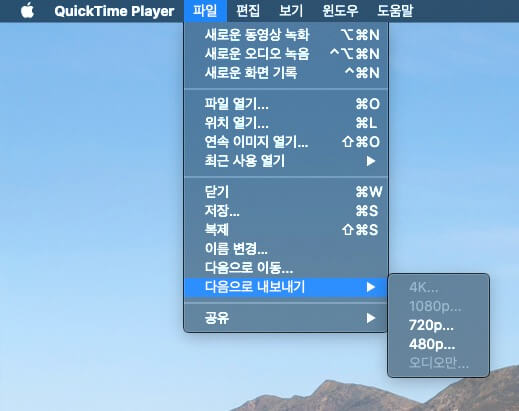
보통 맥북 사용자나 아이맥 사용자 분들은 4K, 5K 레티나 모니터를 사용하는 경우가 일반적이므로 전체화면 녹화를 했다면 4K의 고화질 녹화 영상으로 내보내기를 할 수 있습니다.
이렇게 해서 간단하게 맥 및 맥북 화면 녹화 방법을 알아보았습니다. MacOS 기본 내장 프로그램인 퀵타임플레이어를 이용하면 아주 간단하게 화면을 녹화할 수 있으니 잘 활용해 보시기 바랍니다.